Google Shopping Best Practice Guide
Any digital marketing manager of any eCommerce site always looks for another channel to bring new clients to his website and bring sales, Google Shopping should be one of the central channels any eCommerce website must use. In this guide, I will show you how to build a Google Shopping campaign from scratch.
What Does Google Shopping Look Like?
Google Shopping are ads that appear at the head of the search results, with an image and a price, usually as a carousel:
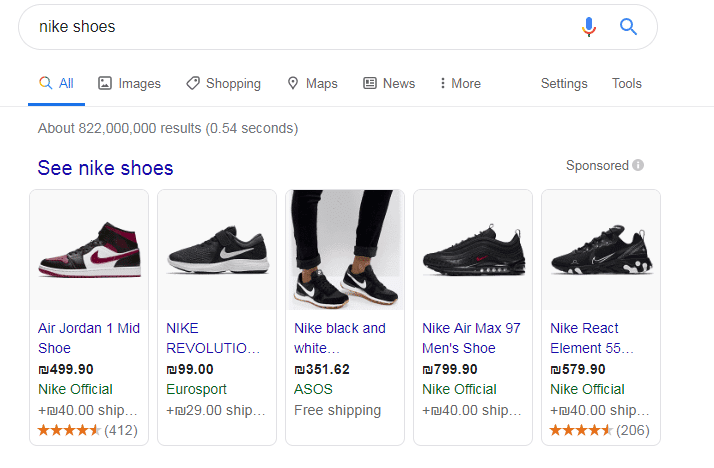
Setting Up a Google Shopping Campaign:
- First, open a Google Merchant Center account – click here for the link
- Link the account you opened in the Merchant Center to your Google Ads account.
- Build a dynamic catalogue for your website products
- Upload the catalogue to your Merchant Center account
- Build your Google Ads Shopping campaign.
Opening a Merchant Center Account
Enter Google Merchant Center – in the following link
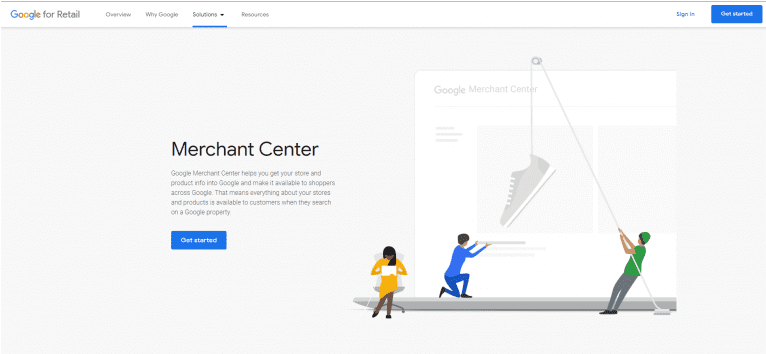
What is Merchant Center?
Google Shopping is slightly different from other Google campaigns, in the Merchant Center we begin your shopping campaign. Here, we can build our product feed.
What is the Product Data Feed?
The product data feed is a list of all the products that exist in our website. This is not just any list, it is a list with plenty parameters for each product, like an Excel data sheet, that is automatically or manually updated. We will tell you more about the feed later in this article.
When opening a Merchant account, please go over all the attributes and change them according to the business character, insert details in the tax and delivery columns.
Building a Dynamic Product Feed
The parameters that should be inserted to all products:
Column A – identifier – internal serial number
Column B – product name – should include the product role as well
Column C – description
Column D – link – product page or category
Column E – status
Column F – price
Column G – availability
Column H – link to image
Column I – manufacturer part number (MPN)
Column J – brand
Column K – Google product category
* Google requires the filling in of all fields
Google Product Category:
Search Google for “google merchant categories list filetype:xls” (or click here), the first result should download a large Excel file with all of Google’s categories. It is highly important to be exact with the right category for your promoted product.
Category Example:
Home & Garden > Household Appliances > Climate Control Appliances > Fans > Ceiling Fans
Example of a Dynamic Product Catalogue in Google Sheets - This is What a Correct Product Feed Looks Like:
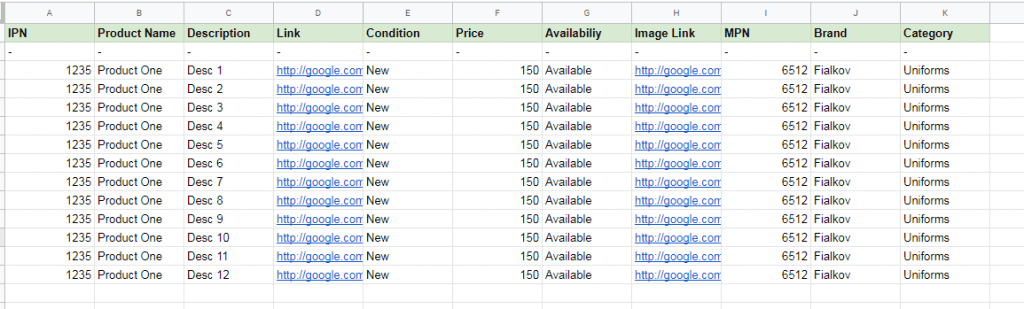
How to Create a High-Quality Dynamic Catalogue?
The data should be arranged in the catalogue according to Google’s guidelines for a product catalogue: click here for Google’s explanation
It is highly important to provide a link to a high quality image in the catalogue, add as many optional fields to your products and describe it as much as possible, for instance, if I own a shoe store, I would like any shoe to mention whether it is a sports shoe, an elegant shoe, etc…
The product headline is the most critical, maintain it simple and structured. There are adapted fields as well. Use them to arrange the catalogue according to the character of the products in your website. There are empty fields we can use for any parameter we want.
A Recommended Add-On for WordPress – PixelYourSite
If you have a WordPress website, there is a PixelYourSite add-on to embed your pixel and arrange your catalogue – it is highly recommended:
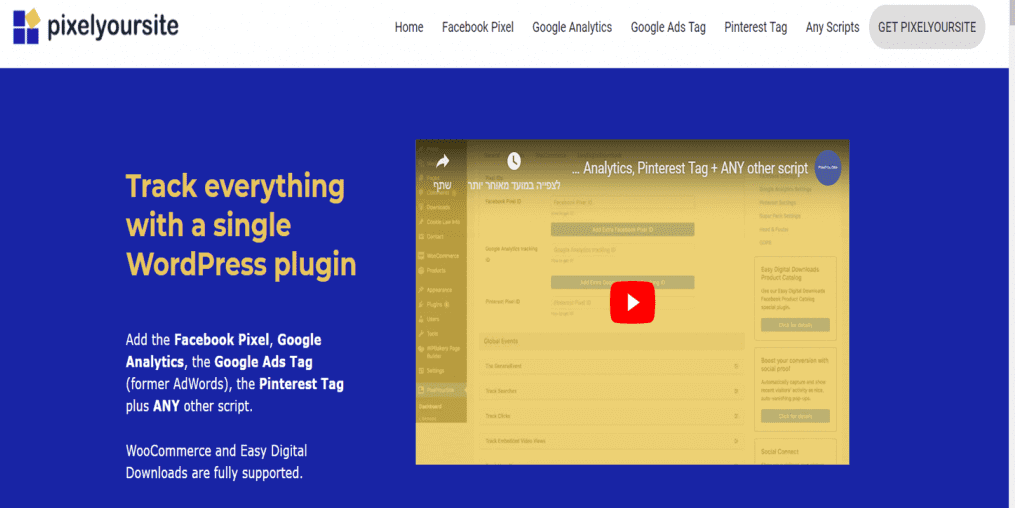
Uploading the Catalogue to Google + Troubleshooting
Log in the Merchant Center account you opened before, click Products and then click Feeds – click here for Google’s explanation
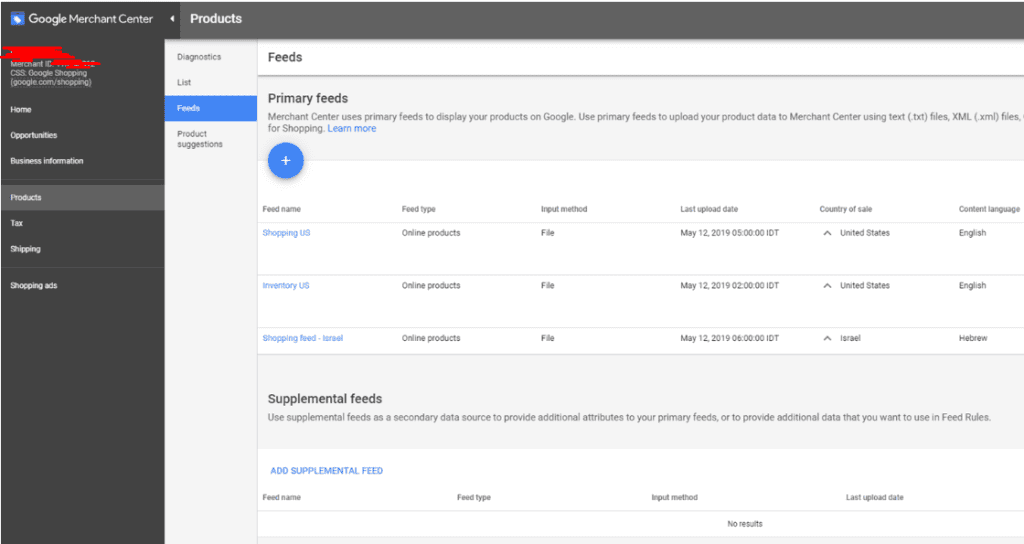
Uploading the Catalogue
Types of Catalogue Approved by Google:
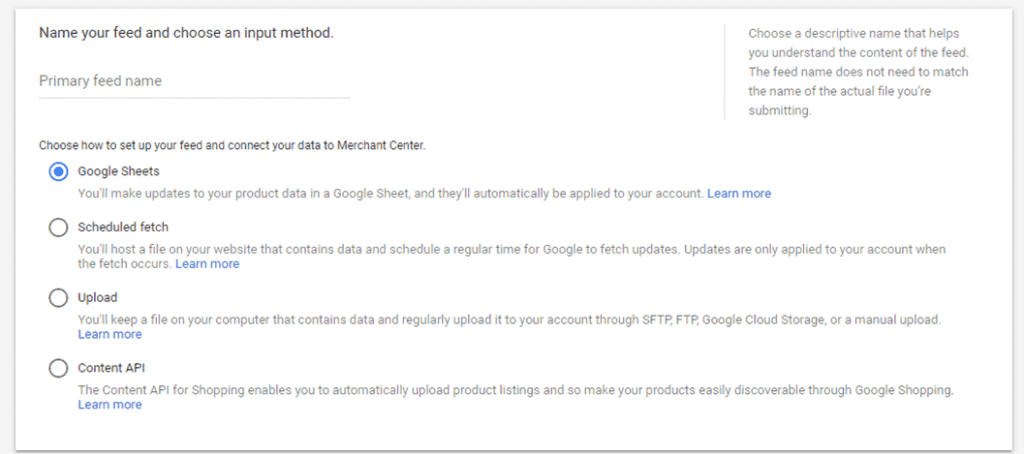
Google Sheet – the catalogue is linked and updated by a Google sheet file.
Scheduled fetch – the catalogue is stored in your server – and you set up times for updates.
Upload – manual upload of the catalogue file
Content API – API link directly to your product management system
Troubleshooting
The Merchant Center has a Diagnostics page – where you can figure out the errors in the catalogue, it looks like this:
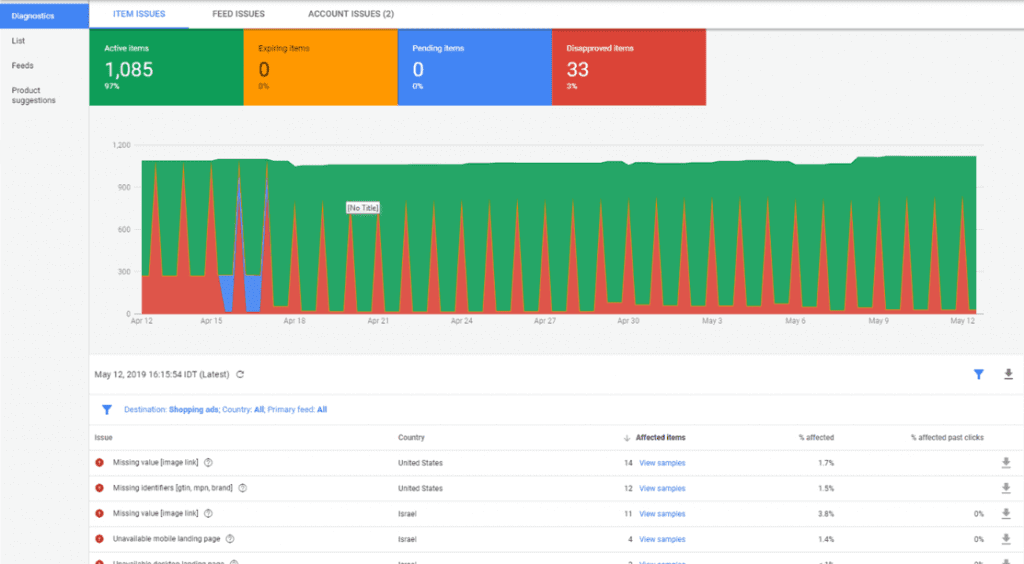
We are searching for unapproved products, Google allows us to download a report that explains the problems of each product. For instance, in the previous image:

This features a simple problem. We simply have to add the fields required by Google for the catalogue and the product are updated without further problems.
In the Diagnostic page we can see plenty of things about the catalogue.
Opening a Google Shopping Campaing in Google Ads:
- The account must be on the same e-mail address as the Merchant Center
Set up a new campaign, without an objective
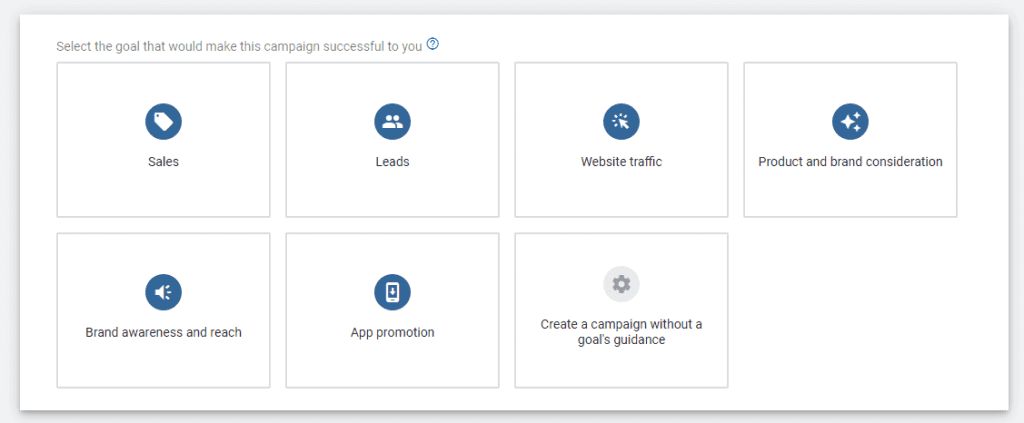
Select a “Shopping” type campaign and the Merchant Center account.
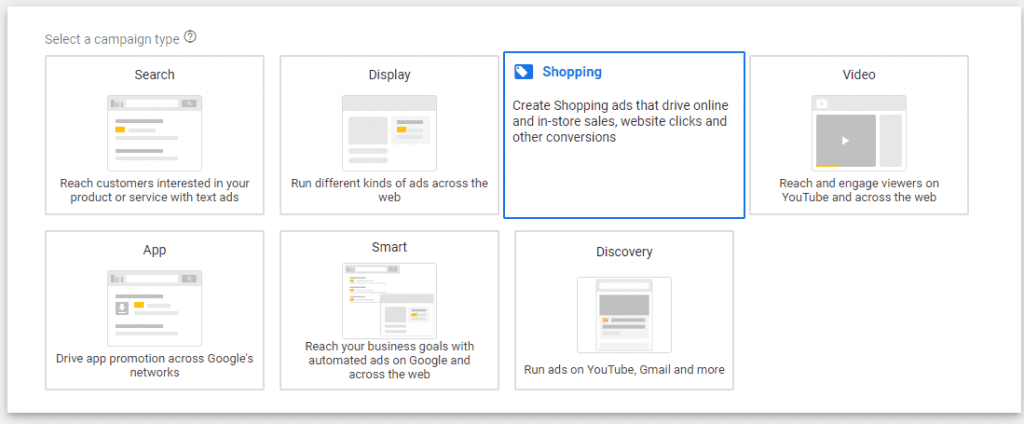
The campaign attributes are similar to any other Google campaign, name, locations, etc…
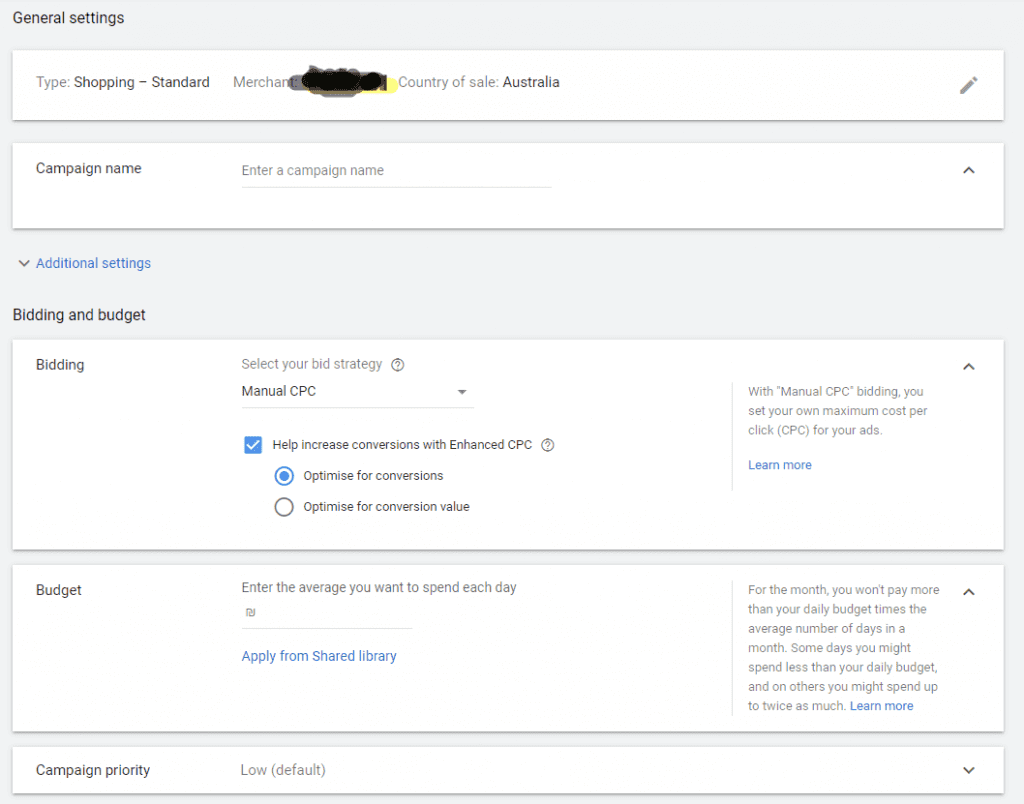
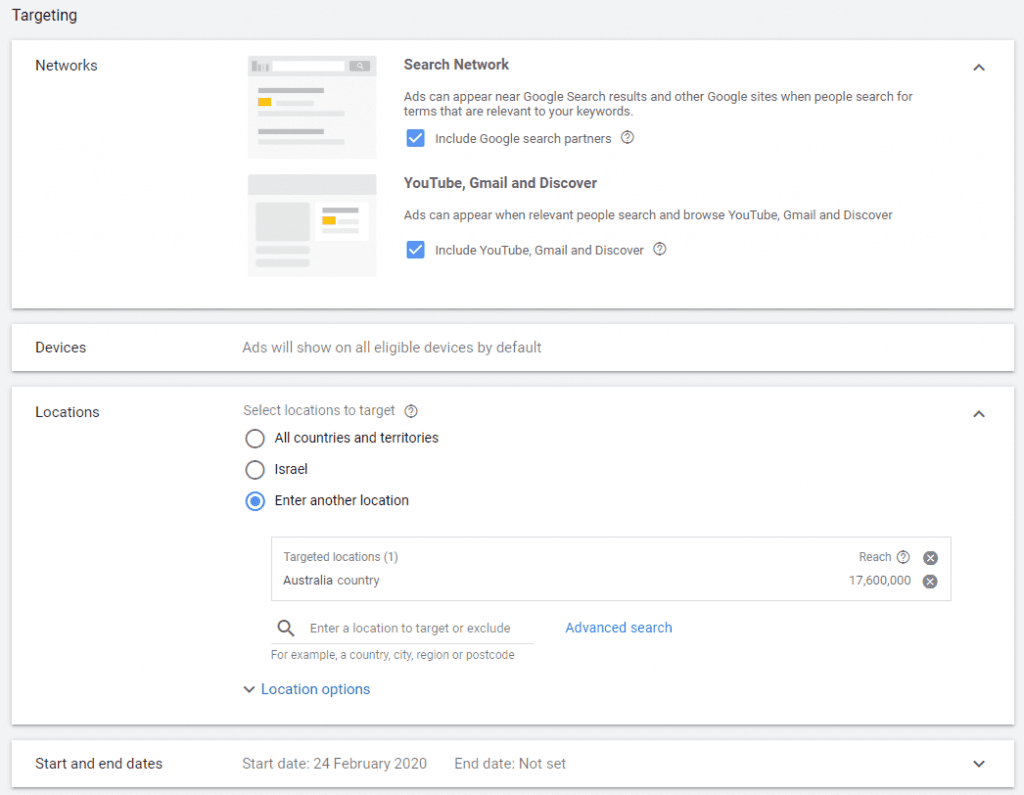
Setting Up an Ad Group:
The ad group is a group of products, our recommendation is to divide the products according to types and categories. The more separated the groups, the easier it is to optimize and change.
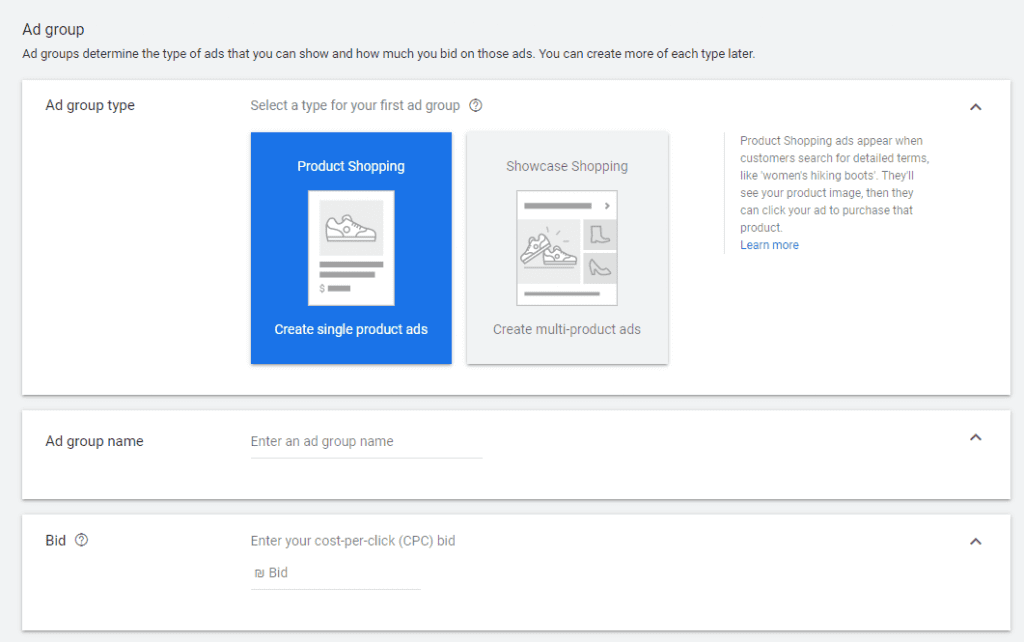
In this screen we can see the campaign we created
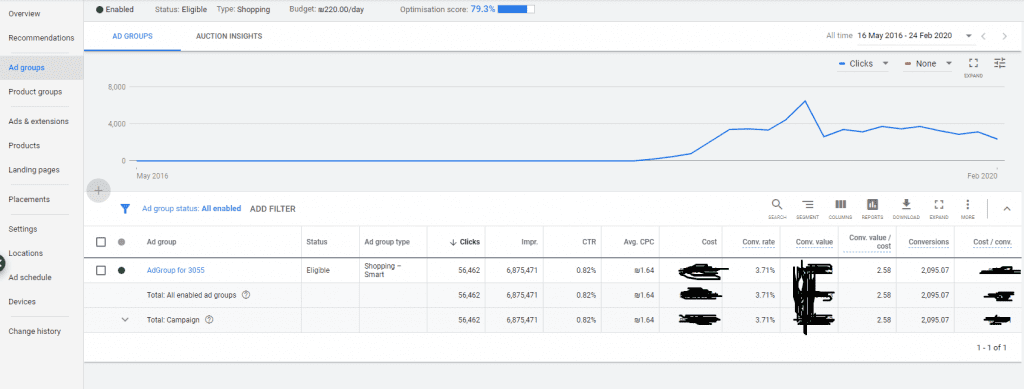
Summary
In this guide we have learned how to build a Google Shopping campaign and what is required to create a dynamic product catalogue. This campaign is the best campaign you can set up for your eCommerce website, it brings relevant sales-oriented traffic for the products you sell. The advantages of a Google Shopping campaign are that using this campaign you can find new keywords, ads for all products in your website automatically, and this way, you can understand which products are searched more by users. Try the campaign, set up a certain test budget. This test usually works.
About Me
Yanir Cohen, 22 years old, specializes in digital campaign management in a variety of channels. Loves to see results, loves challenging campaigns. Develops games on his free time.




